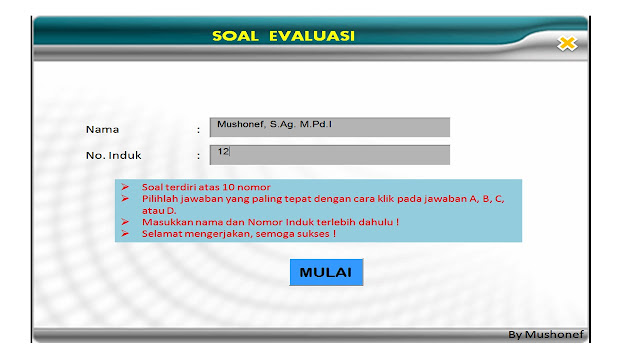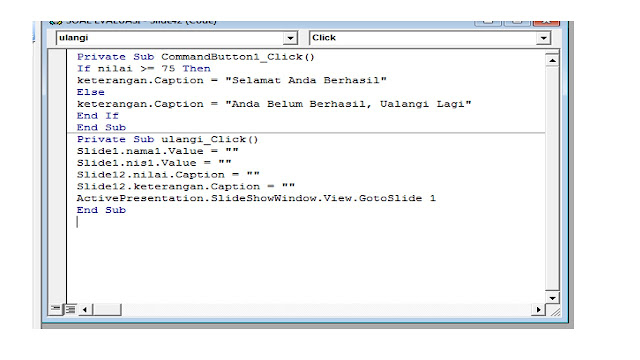MEMBUAT SOAL EVALUASI PADA MS. POWERPOINT DENGAN VISUAL BASIC
MEMBUAT SOAL EVALUASI
DENGAN VISUAL BASIC FOR APLICATION (VBA)
PADA MICROSOFT POWERPOINT
Oleh : Mushonef, S.Ag. M.Pd.I
A.
Pendahuluan
Dewasa ini sebagian besar guru telah
menggunakan Microsoft PowerPoint sebagai salah satu media presentasi maupun digunakan untuk membuat
media pembelajaran interaktif. Dalam mengembangkan media interaktif biasanya dilengkapi
dengan soal evaluasi. Salah satu program yang digunakan untuk membuat soal
evaluasi pada Microsoft PowerPoint adalah Visual Basic For Aplication(VBA).
Pemanfaatan Visual Basic For
Aplication(VBA)untuk membuat soal evaluasi menggunakan program Microsoft
PowerPoint sudah banyak dikembangkan oleh beberapa guru maupun dapat dicari
di internet. Dalam kesempatan ini saya akan menulis cara membuat soal evaluasi
pada presentasi Microsoft PowerPoint menggunakan fasilitas Visual
Basic For Aplication(VBA) secara sederhana sehingga bisa dibuat oleh
siapapun dengan mudah.
Fitur pemrograman Visual Basic
For Aplication(VBA) padaprogram Microsoft PowerPointmemiliki
jendela aplikasi tersendiri, oleh karena itu untuk dapat membuatsoal evaluasi dan
hasil penskoran, terlebih dahulu kita harus mengaktifkan Visual Basic For
Aplication(VBA)pada presentasi Microsoft PowerPointdengan cara menampilkan
tab Developerpada presentasi Microsoft PowerPoint.
Selain menampilkan tab Developer,
kita juga harus mengatur slide showpada presentasi Microsoft
PowerPoint agar navigasi yang kita buat dapat bekerja secara
optimal.
B. Menampilkan Tab Developer
Untuk menampilkan tab Developer pada presentasi Microsoft
PowerPoint, dapat dilakukan dengan langkah-langkah sebagai berikut :
1. Buka program
Microsoft PowerPoint
2. Klik
Office Button
3. Klik
PowerPoint Options
4. Muncul
kotak dialog PowerPoint Options
5. Klik
Popular
6. Beri
tanda contreng pada Show Developer tab in the ribbon
7. Klik OK (lihat
gambar)
A. Mengatur Slide Show
Agar navigasi yang kita buat pada presentasi Microsoft PowerPointdapat
berfungsi secara optimal, dan perpindahan slide hanya dapat dilakukan melaui
navigasi yang kita buat, maka perlu dilakukan pengaturan slide show
dengan langkah-langkah sebagai berikut :
1. Buka program
Microsoft PowerPoint
2. Klik tab
slide show
3. Klik menuSet
Up slide show
4. Klik pada Browsed
at a kiosk (full sreen)
5. Klik
OK(lihat gambar)
A.
Membuat
Desain Evaluasi
Disain evaluasi yang akan dirancang adalah
soal pilihan ganda. Siswa memilih jawaban dengan mengklik option pilihan
jawaban A, B, C atau D. Soal yang direncanakan berjumlah 10 soal maka untuk
pilihan benar ditambah nilai sepuluh (+ 10)
jika skor nilai tiap item soal
10, sedangkan pilihan salah tidak perlu ditambah.
Berikut contoh desain evaluasi sederhana
untuk 10 soal evaluasi pilihan ganda.
|
No
|
Urutan Slide
|
Keterangan
|
Navigasi
|
|
1
|
1
|
Input data
Soal Evaluasi
|
Text Box
(Nama Siswa)
Text Box
(No. Induk)
Command
Button (Tombol Mulai)
|
|
2
|
2
|
Soal 1
|
Command
Button (Tombol A, B, C dan D)
|
|
3
|
3
|
Soal 2
|
Command
Button (Tombol A, B, C dan D)
|
|
4
|
4
|
Soal 3
|
Command
Button (Tombol A, B, C dan D)
|
|
5
|
5
|
Soal 4
|
Command
Button (Tombol A, B, C dan D)
|
|
6
|
6
|
Soal 5
|
Command
Button (Tombol A, B, C dan D)
|
|
7
|
7
|
Soal 6
|
Command
Button (Tombol A, B, C dan D)
|
|
8
|
8
|
Soal 7
|
Command
Button (Tombol A, B, C dan D)
|
|
9
|
9
|
Soal 8
|
Command
Button (Tombol A, B, C dan D)
|
|
10
|
10
|
Soal 9
|
Command
Button (Tombol A, B, C dan D)
|
|
11
|
11
|
Soal 10
|
Command
Button (Tombol A, B, C dan D)
|
|
12
|
12
|
Hasil Evaluasi
|
Label
(Nama Siswa)
Label (No.
Induk)
Label
(Nilai)
Command
Button (Tombol Ketuntasan)
Command
Button (Tombol Ulangi)
|
B.
Membuat Slide
Evaluasi Pada Microsoft Powerpoint.
Untuk membuat soal evaluasi pada Microsoft
PowerPoint kita bisa memanfaatkan setiap tampilan slide sesuai rancangan di
atas. Jika soal yang direncanakan berjumlah 10, maka kita membutuhkan minimal
12 slide, dengan rincian sebagai berikut :
1.
Slide 1 di gunakan sebagai petunjuk
pengerjaan soal dan input data nama siswa, no. Induk, dan tombol mulai (star)
2.
Slide 2 s.d. slide 11 digunakan
sebagai instrumen soal nomor 1 s.d. soal nomor 10
3.
Slide 12 digunakan sebagai output
data dan hasil evaluasi.
4.
Data yang dihasilkan pada slide 12
(nama dan no.induk) secara otomatis sesuai dengan data yang dimasukkan pada
slide 1, sedangkan data nilai sesuai dengan jumlah hasil jawaban benar dari
slide 2 s.d. slide 11.
5.
Deskripsi ketuntasan belajar pada
slide 12 dapat diperoleh dengan menekan tombol ketuntasan, dan secara otomatis
akan menampilkan deskripsi sesuai dengan kalimat yang kita masukkan ke dalam Visual
Basic For Aplication (VBA).
6.
Slide 1 sebagai input data dapat
dilihat pada contoh gambar berikut ini :
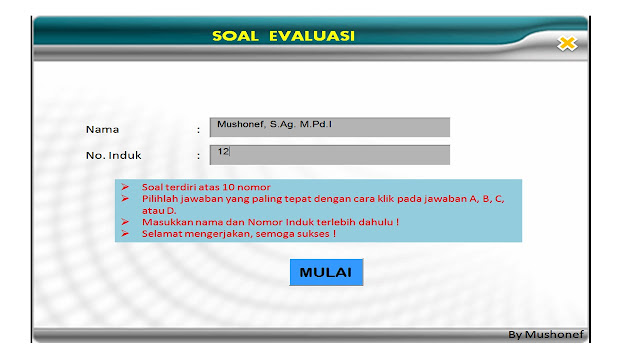
Untuk lebih jelasnya, berikut diuraikan langkah-langkah
pembuatan masing-masing slide dan cara penulisanAction Script Visual Basic.
a.
Langkah-langkah
pembuatan Slide 1
Gambar 01. Tampilan Slide 1
Penjelasan
Gambar 01 adalah sebagai berikut :
|
No
|
Nama
|
Langkah-langkah Pembuatannya
|
|
1
|
Text Box
(Nama Siswa)
|
Developer>Text
Box>drag ke area
|
|
2
|
Text Box
(No. Induk)
|
Developer>Text
Box>drag ke area
|
|
3
|
Command
Button (Tombol Mulai)
|
Developer> Command
Button > drag ke area
|
Keterangan :
1. Untuk
membuat Text Bok yang digunakan sebagai input data nama siswadan no.
Induk dapat dilakukan sebagai berikut :
a.
Klik pada Developer kemudian
pilih menuText Box (lihat gambar)
b. Setelah klik pada Text Box, tahan
dan drag pada Slide 1 Microsoft PowerPoint. (lihat gambat)
c. Atur Propertisnya dengan cara klik
hasil drag Text Box kemudian klik pada Propertis (lihat gambar)
d.
Nama TextBox1 ganti dengan nama1
e.
Begitu juga cara membuat Text Box
untuk input data no. Induk dapat dilakukan seperti langkah-langkah membuat Text
Box pada nama siswa.
f.
Name Text Box pada no. Induk akan
muncul TextBox2 dan gantilah dengan nis1
1. . 2. Sedangkan
untuk membuat tombol mulai, dapat dilakukan dengan langkah-langkah
sebagai berikut
a.
Klik pada Developer kemudian pilih
menu Command Button (lihat gambar)
b. Setelah klik pada Command Button,
tahan dan drag pada Slide 1 Microsoft PowerPoint. (lihat gambat)
c. Atur Propertisnya dengan cara klik
hasil drag Command Button kemudian klik pada Propertis (lihat gambar)
d.
Nama CommandButton ganti
dengan mulai
1. 3. Langkah
selanjutnya adalah memasukkan bahasa pemograman dengan menggunakan Visual
Basic For Aplication (VBA)dengan langkah-langkah sebagai berikut :
a.
Untuk menampilkan jendela visual
basic editor tekan tombol Alt + F11 atau tampilkan tab Developer
kemudian klik View Code (lihat gambar)
b. Kemudian
tulis kodenya sebagai berikut:
c.
Slide 1 sudah selesai dikerjakan,
selanjutnya kita membuat slide 2 dengan langkah-langkah buka tab Home>New
Slide>blank
b.
Langkah-langkah
pembuatan Slide 2
Gambar 02.
Tampilan Slide 2
Penjelasan
Gambar 02 adalah sebagai berikut
|
No
|
Nama
|
Langkah-langkah Pembuatannya
|
|
1
|
Command
Button (opsi A)
|
Developer> Command
Button > drag ke area
|
|
2
|
Command
Button (opsi B)
|
Developer> Command
Button > drag ke area
|
|
3
|
Command
Button (opsi C)
|
Developer> Command
Button > drag ke area
|
|
4
|
Command
Button (opsi D)
|
Developer> Command
Button > drag ke area
|
Keterangan :
1. 1. Untuk
membuat Command Button (opsi A) yang digunakan sebagai alternatif jawaban soal
dapat dilakukan sebagai berikut :
a.
Klik pada Developer kemudian pilih
menu Command Button (opsi A) (lihat gambar)
b. Setelah klik pada Command Button,
tahan dan drag pada Slide 2 Microsoft PowerPoint. (lihat gambat)
c. Atur Propertisnya dengan cara klik
hasil drag Command Button kemudian klik pada Propertis (lihat gambar)
d.
Nama CommandButton1 ganti
dengan opsiA
e. Begitu juga cara membuat Command
Button untuk opsi B, C, dan D dapat dilakukan seperti langkah-langkah
membuat Command Button pada opsi A
f. Name Command Button pada opsi
B akan muncul CommandButton2 dan gantilah dengan opsiB, begitu
juga opsiC dan opsiD
1. 2. Selanjutnya
adalah memasukkan Action Script Visual Basicdengan
langkah-langkah sebagai berikut :
a. Tampilkan jendela visual basic
editor dengan cara menekan tombol Alt + F11 atau tampilkan tab Developer
kemudian klik View Code (lihat gambar)
b.
Kemudian tulis kodenya sebagai
berikut:
c.
Slide 2 sudah selesai dikerjakan,
selanjutnya kita membuat slide 3 dengan langkah-langkah buka tab Home>New
Slide>Duplicate Selected Slides
C.
Langkah-langkah
pembuatan Slide 3
Gambar 03. Tampilan Slide 3
Penjelasan
Gambar 03 adalah sebagai berikut
|
No
|
Nama
|
Langkah-langkah Pembuatannya
|
|
1
|
Command
Button (opsi A)
|
Developer> Command
Button > drag ke area
|
|
2
|
Command
Button (opsi B)
|
Developer> Command
Button > drag ke area
|
|
3
|
Command
Button (opsi C)
|
Developer> Command
Button > drag ke area
|
|
4
|
Command
Button (opsi D)
|
Developer> Command
Button > drag ke area
|
Keterangan
:
. Karena slide 3
diperoleh dari duplikat slide 2, maka tidak perlu membuat Command
Button (opsi A, B, C dan D).
. . Dari hasil duplikat tersebut, kita
cukup mengganti instrumen soal dan jawabannya.
. Selanjutnya mengedit visual basic
editor dengan langkah-langkah sebagai berikut :
a. Tekan tombol
Alt + F11 atau tampilkan tab Developer kemudian klik View Code (lihat gambar)
b. Kemudian edit kodenya dengan
memindahkan skor nilai (+10) pada opsi jawaban yang benar (lihat gambar)
d.
Langkah-langkah
pembuatan Slide 4 s.d Slide 11
Untuk membuat
slide 4, 5, 6, 7, 8, 9, 10 dan slide 11 dapat dilakukan seperti langkah-langkah
membuat slide 2.
e.
Langkah-langkah
pembuatan Slide 12
Gambar 03.
Tampilan Slide 4
Penjelasan
Gambar 03 adalah sebagai berikut :
|
No
|
Nama
|
Langkah-langkah Pembuatannya
|
|
1
|
Label
(Nama Siswa)
|
Developer> Label >
drag ke area
|
|
2
|
Label
(Nd. Induk)
|
Developer> Label >
drag ke area
|
|
3
|
Label
(Nilai)
|
Developer> Label >
drag ke area
|
|
4
|
Label
(Keterangan)
|
Developer> Label >
drag ke area
|
|
5
|
Command
Button (ulangi)
|
Developer> Command
Button > drag ke area
|
|
6
|
Command
Button (ketuntasan)
|
Developer> Command
Button > drag ke area
|
Keterangan :
1. 1. Untuk
membuat Label
(Nama Siswa) yang digunakan sebagai tampilan dari data input pada slide 1 (Text Box
nama1) dapat dilakukan langkah-langkah sebagai berikut :
a.
Klik pada Developer kemudian pilih
menu Label (lihat
gambar)
b.
Setelah klik pada Label, tahan dan
drag pada Slide 12 Microsoft PowerPoint. (lihat gambat)
c. Atur Propertisnya dengan cara klik
hasil drag Label kemudian klik pada Propertis (lihat gambar)
d.
Nama Label1 ganti dengan nama2
e.
Begitu juga cara membuat Label (No.
Induk), Label (Nilai) dan Label (Keterangan) dapat dilakukan seperti langkah-langkah
membuat Label (Nama Siswa)
f. Name Label pada No. Induk
akan muncul Label2 dan gantilah dengan nis2, begitu jugaLabel
(Nilai) akan muncul Label3 diganti dengan nilaikemudian label
(Keterangan) akan muncul Label4 gantilah dengan keterangan
1.
2. Untuk membuat Command Button
(ulangi) dan Command Button (ketuntasan) dapat dilakukan seperti membuat Command
Button (opsi A).
2. Langkah
selanjutnya adalah memasukkan Action Script Visual
Basic dengan cara sebagai berikut :
a. Tampilkan jendela visual basic
editor dengan cara menekan tombol Alt + F11 atau tampilkan tab Developer
kemudian klik View Code (lihat gambar)
b.
Kemudian tulis kodenya sebagai
berikut:
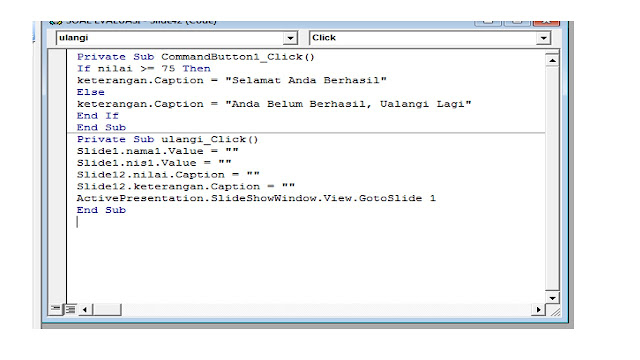
1. 4. Hasil akhir
dalam pembuatan soal evaluasi dapat dilihat pada gambar berikut :
F.
Menyimpan
file dalam format *.pptm
Agar Action Script Visual Basicyang
kita buat dapat dijalankan kembali setelah file disimpan, maka penyimpanan
filenya harus dalam format *.pptm. Adapun langkah penyimpanannya adalah sebagai
berikut:Save --> Save as type --> PowerPoint Macro-Enabled
Presentation (*.pptm ) -->save.
Demikian uraian singkat membuat soal
evaluasi dengan Visual Basic For Aplication (VBA) pada Microsoft
PowerPoint. Semoga bermanfaat!
DAFTAR
PUSTAKA
Firdaus. 2007. 64 Trik Tersembunyi
Visual Basic 6, Palembang. Maxikom
Kurniadi, Adi,
1999, “Pemrograman Microsoft visual Basic
6”, Gramedia : Jakarta
Marcovitz,
David M., 2004. Powerful PowerPoint for
educators : using Visual Basic for appli cations to make PowerPoint interactive.
Libraries Unlimited, Westport Connecticut London
Rusmawan,
Uus. 2008.Koleksi
Program VB 6.0 Konsep ADO Untuk Tugas Akhir dan Skripsi, Jakarta. PT. Elex Media Komputindo.